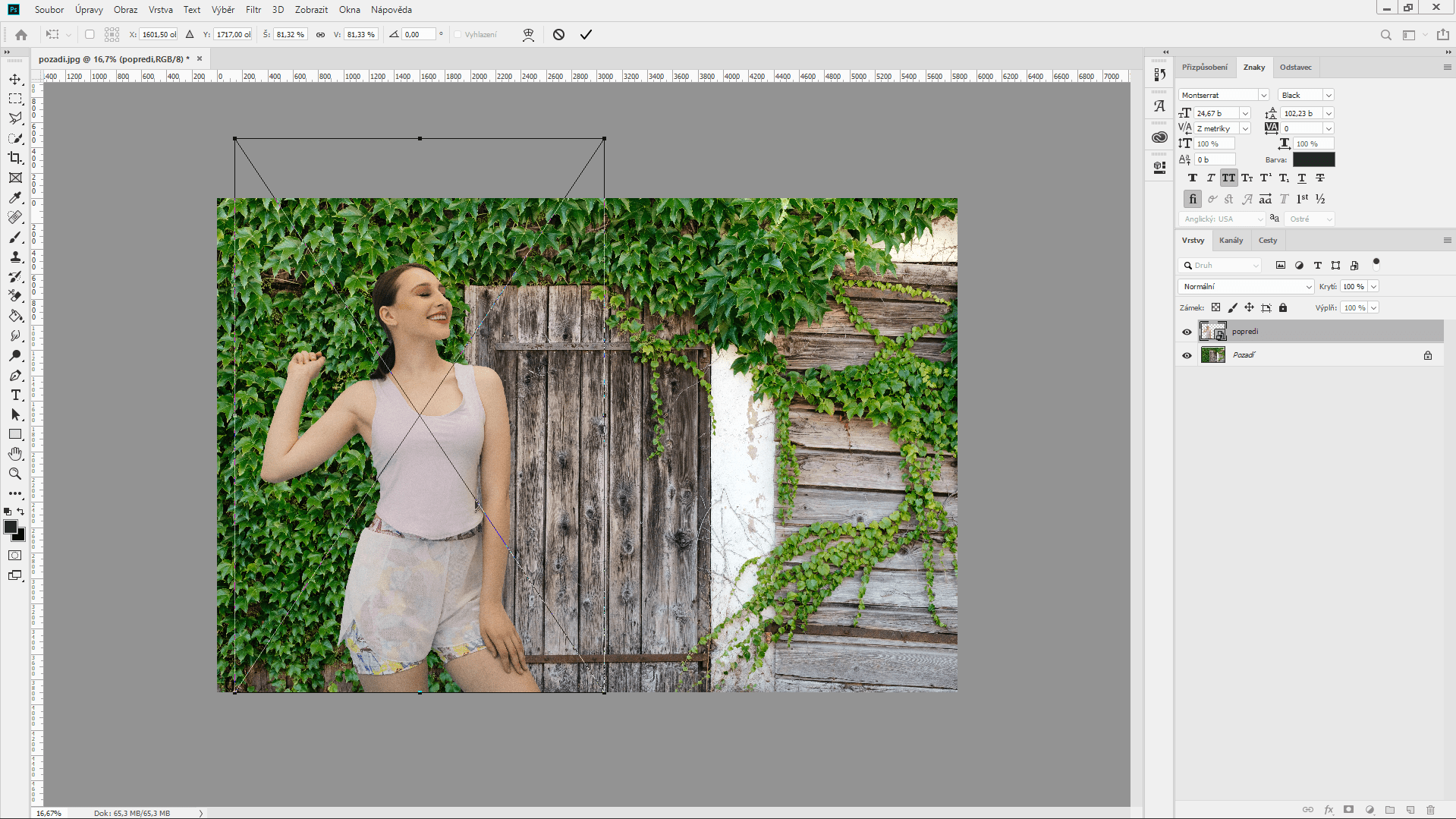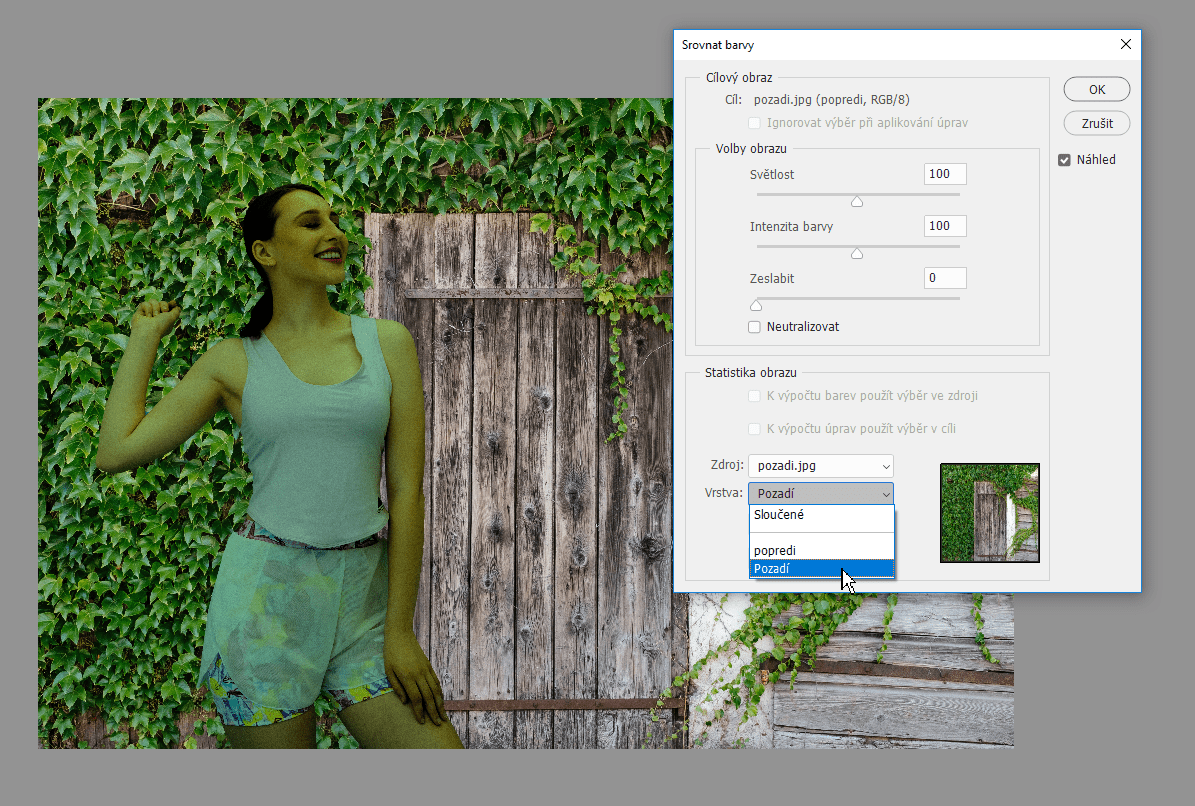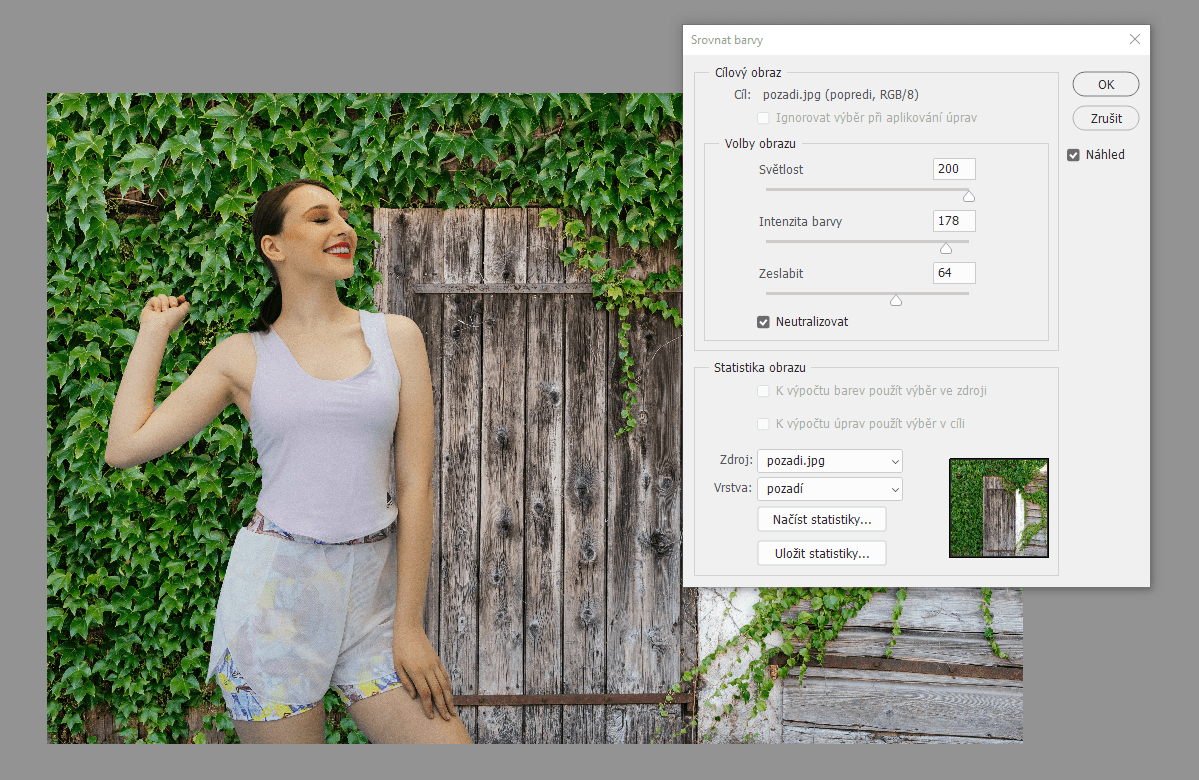Jak ve Photoshopu změnit pozadí
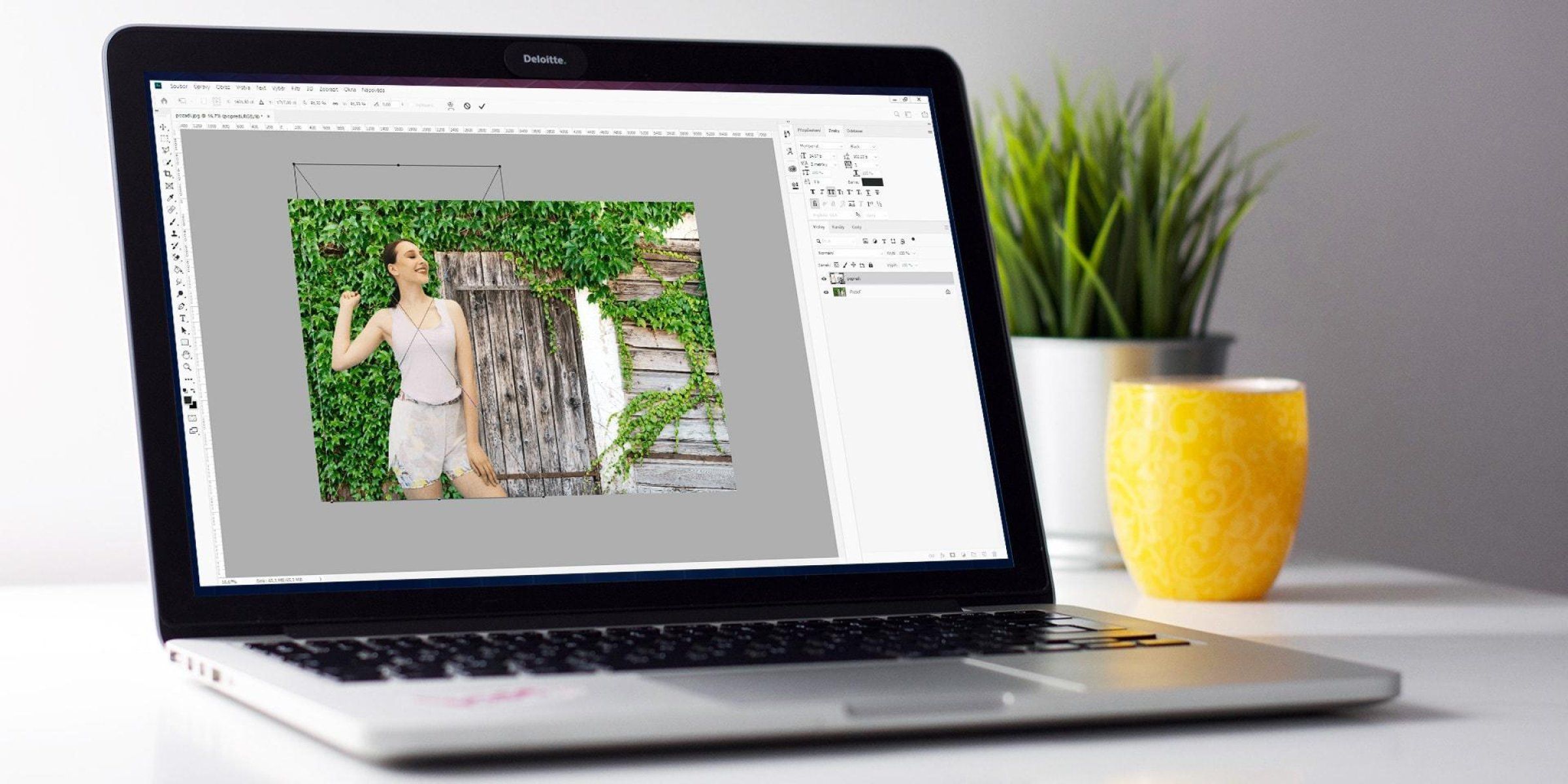
Chcete změnit pozadí fotky ve Photoshopu? Možná byste rádi vyměnili zataženou oblohu za krásný slunečný den? Nebo chcete přidat jednobarevné pozadí k vaší fotce do životopisu? Pokud je to tak, v následujícím návodu zjistíte, že je to vlastně docela jednoduché.
Možnost změnit pozadí obrázku je jedna z nejlepších funkcí Photoshopu. V posledním návodu jsme si ukázali Jak odstranit pozadí obrázku . Dnes si ukážeme jak přidat do obrázku vlastní pozadí a jak sladit barvy z různých obrázků. Použijeme obrázek z posledního návodu a přidáme tuto novou fotku do pozadí.
1. Vyberte nové pozadí
Otevřete si ve photoshopu obrázek s novým pozadím, můžete použít například tento:
2. Vložte obrázek s popředím
V tomto případě to bude obrázek z návodu Jak odstranit obrázek pozadí . Vrstva obrázku by měla být nad obrázkem pozadí.
Pokud to bude nutné, můžete použít nástroj pro Přesun a umístit obrázek pozadí, tak aby vám to vyhovovalo. Stisknutím klávesové zkratky CTRL+T se zobrazí transformační body, díky kterým můžete změnit velikost obrázku. Pokud se vám při změně velikosti mění i poměr stran, je nutné stisknout klávesu SHIFT.
3. Sladění barev
Už teď by měl výsledek vypadat docela uspokojivě. Posledním krokem je úprava barev v popředí takovým způsobem, aby se shodovala s novým obrázkem pozadí.
Vyberte vrstvu popředí a přejděte na Obraz > Přizpůsobení > Srovnat barvy . Pokud tato možnost nejde vybrat, musíte rastrovat vrstvu popředí. To uděláte tak, že kliknete v panelu Vrstvy na vrstvu popředí pravým tlačítkem myši a vyberete možnost Rastrovat vrstu
V nově otevřeném okně vyberte zdrojový soubor a vrstvu, podle které se bude barva přizpůsobovat.
Nyní zatrhněte možnost neutralizovat, která upraví výrazné barevné odchylky. Pomocí posuvníků v poli Volby obrazu nastavíte barevnost vrstvy popředí, tak aby získala odpovídající barevný nádech. Použitím přepínače Náhled můžete porovnat stav před a po úpravě.
4. Uložení
Pokud jste se svým výsledkem spokojeni, klikněte na OK. Váš soubor můžete uložit ve formátu PSD, který zachová všechny informace o vrstvách. Díky tomu, můžete obrázek kdykoliv znovu upravit.
Abyste mohli váš obrázek sdílet budete jej muset uložit v jiném souboru. Stačí přejít na Soubor > Uložit jako… a vybrat možnost Jpeg .
Pokud Vás zajímá další práce s Photoshopem a chtěli byste se naučit, jak využívat tento skvělý program pro marketingové účely, tak vás zvu na můj třídenní kurz Photoshopu . Naučíte se vše od základů až po pokročilé funkce v tomto fantastickém grafickém nástroji.