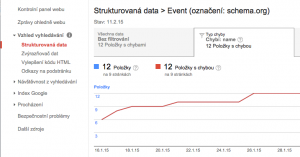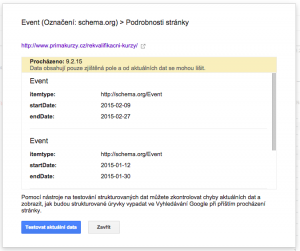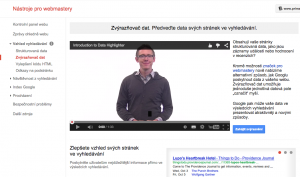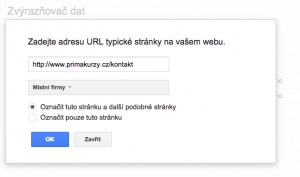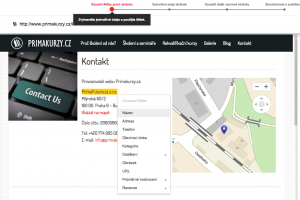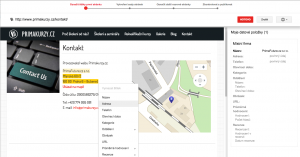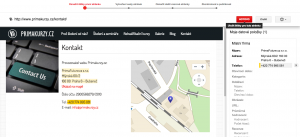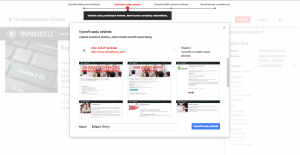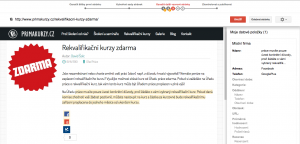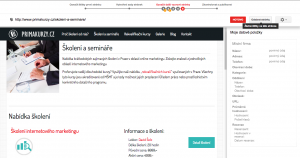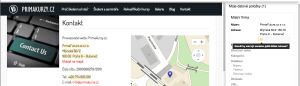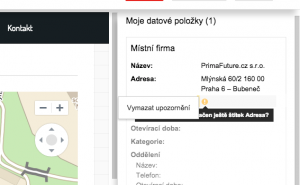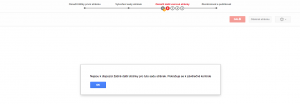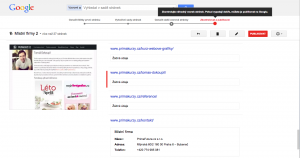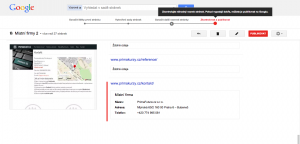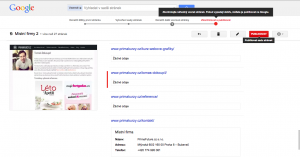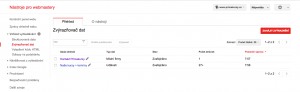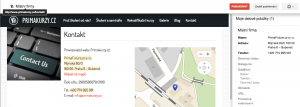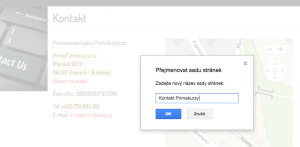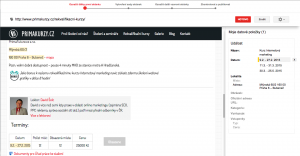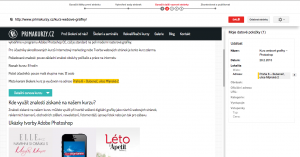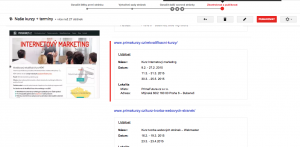Google Webmaster Tools XVII. – Zvýrazňovač dat, Strukturovaná data

Velmi důležitou záložkou ve Google Webmaster Tools je Vzhled vyhledávání. Pojďme se v následujících dvou článcích podívat podrobněji, co nám nabízí.
Strukturovaná data
V sekci Strukturovaná data dostanete přehled všech typů strukturovaných údajů, které Google na vašem webu našel a chyb v nich obsažených. Počet adres URL, které obsahují daný typ strukturovaných dat, celkový počet položek s příslušným typem, počet položek s chybou, specifikace chyby. Stránka Strukturovaná data zobrazuje pouze entity nejvyšší úrovně, tedy pokud je na stránce entita (např. schema.org/Event), která obsahuje další podřazené entity (např. schema.org/Place apod.), započítá se pouze položka Event. Pokud přejdete na kartu Typ chyby (screen A), ve výpisu pod grafem pak můžete rozkliknout konkrétní chybu a zjistit více (screen B1). Zobrazí se podrobný popis chyby (screen B2).
Zvýrazňovač dat
Díky Zvýrazňovači dat pomůžete Googlu rozpoznat strukturu údajů na vašich stránkách tím, že na nich myší označíte datová pole. Bez jakékoli úpravy samotné stránky. Jinými slovy, je to jednoduchý způsob jak Google informovat o strukturovaných datech na vašich stránkách a tím docílit toho, že Google je pak ve výsledcích vyhledávání bude moci atraktivněji zobrazovat. Je to alternativní způsob, jak přidat microdata do HTML svých stránek. Podporovanými Typy dat(viz dále), které Google může takto rozpoznávat jsou Události, Články, Místní firmy, Restaurace, Produkty, Softwarové aplikace, Filmy, Epizody televizních pořadů.
Klikněte na modré tlačítko Zahájit zvýraznění (screen 1). Do kolonky pro URL vložte typickou stránku vašeho webu, která obsahuje strukturovaná data (screen 2), v rozbalovací liště níže vyberte Typ dat a ponechte zaškrtnutou možnost Označit tuto stránku a další podobné stránky.
Pozn.: Pokud si přejete označit pouze tuto jednu stránku, zvolte Označit pouze tuto stránku. Google vám později nebude nabízet žádné další podobné stránky vašeho webu (přeskočíte tím fázi popisovanou v 6. odstavci – nutnost procházení a kontrola jednotlivých stránek pomocí tlačítka Další).
Nyní na stránce před sebou myší označte důležitá pole a přiřaďte k nim štítky (screeny 3a,b). Ve sloupci vpravo můžete vidět, jak Google těmto datům rozumí. Až dokončíte označování na této stránce, klikněte nahoře na Hotovo (screen 3c) a nástroj vám ukáže podobné stránky na vašem webu, kde už data budou zvýrazněna. Klikněte na Vytvořit sadu stránek(screen 3d).
Tyto stránky je třeba nyní projít jednu po druhé a zkontrolovat, případně opravit chyby. Vždy, když jste se úpravami na dané stránce hotovi, klikněte na Další (screen 4). V pravé části stránky můžete jednotlivá data odstranit (po najetí myší na konkrétní údaj se objeví malý křížek). Pokud navrhovaná stránka neobsahuje žádná či žádná relevantní strukturovaná data (štítky), jednoduše ji můžete odstranit celou kliknutím na Odebrat stránku (screen 5).
Odstranit lze také různá varování – stejně jako v případě odstraňování konkrétních dat (pomocí výše zmíněného křížku) - najeďte kurzorem na upozornění, objeví se vysvětlení problému v černém poli (screen 6a) --> pokud na upozornění kliknete, systém vám nabídne smazání upozornění (screen 6b).
Tlačítkem Další se přesouvejte po jednotlivých navržených stránkách tak dlouho, dokud neprojdete všechny (screen 7). Nyní se dostanete do části Zkontrolovat a publikovat (viz osa úplně nahoře na stránce – screen 8).
Jak vidíte na screenu 8, máme před sebou nyní souhrn všech více než 27 URL navrhovaných stránek, které jsme jednu po druhé prošli a upravili. Pokud je u některé poznámka Žádné údaje, znamená to, že data, která na ní Google původně navrhl k označení, nebyla relevantní a proto jsme stránku odstranili (neobsahuje reálně žádná data k označení). Na screenu 9 naopak vidíte URL, na které jsme data ponechali – jsou pod tou URL v rámečku vypsána a vlevo ještě zobrazen malý náhled stránky.
Klikněte na tlačítko Publikovat(screen 10). Pro tvorbu další sady stránek (můžete ale také aplikovat pouze pro jednu stránku – viz komentář ke screenu 2) stačí vstoupit do sekce Zvýrazňovač dat a kliknout na tlačítko Zahájit zvýraznění (screen 11).
TIP: Na screenu 3d jsme pro naši sadu dat ponechali automaticky předvyplněný název Místní firmy, který jsme se později rozhodli změnit na Kontakt Primakurzy (screen 11). Přejmenování provedete snadno rozkliknutím ikonky tužky u názvu sady (screen 11), následně dvojitým kliknutím na název v levém horním rohu (screen 12a) a přejmenováním (screen 12b).
Závěrem si můžete prohlédnout ukázku z tvorby naší druhé sady dat s názvem Naše kurzy+termíny, která obsahuje stránky s detaily námi poskytovaných kurzů (jako Typ dat na začátku procesu jsme zvolili Událost):