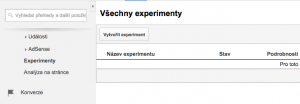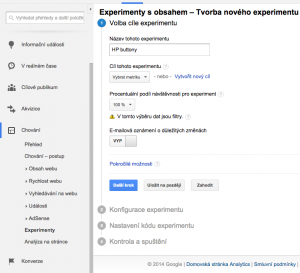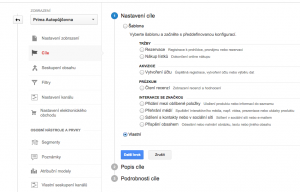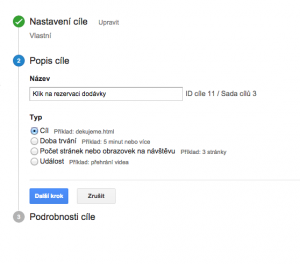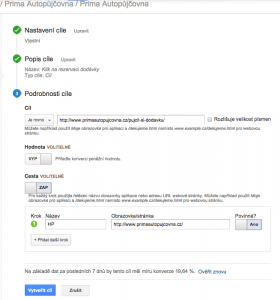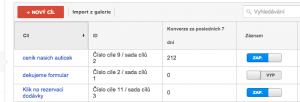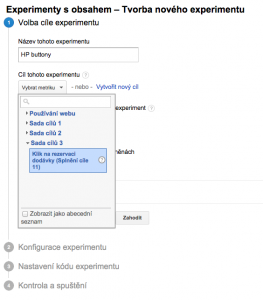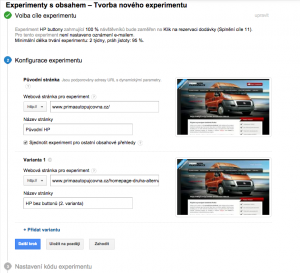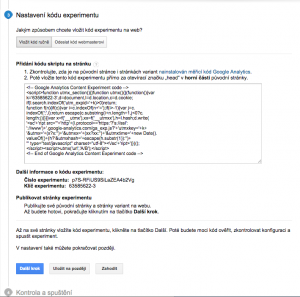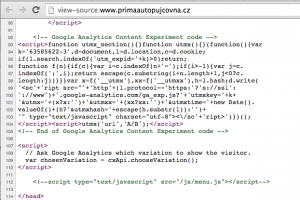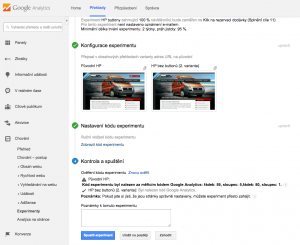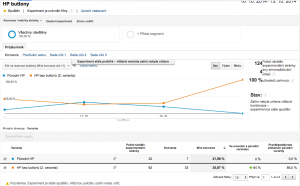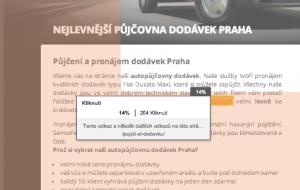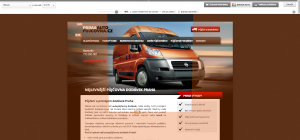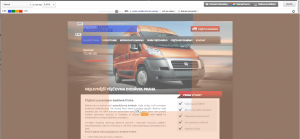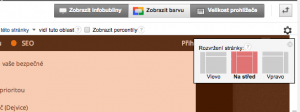Google Analytics XXX. – Experimenty, Analýza na stránce

Pomocí Experimentů s obsahem stránky vám systém Google Analytics umožňuje otestovat až deset variant dané stránky. Například které verze vstupní stránky dosahují nejlepších výsledků v oblasti konverzí (splnění cílů) nebo hodnot metrik. Nejedná se o standardní A/B testování, netestujete více proměnných na jedné stránce, ale naopak testujete až deset kompletních verzí jediné stránky, z nichž každá má svoji vlastní URL. Jednoduše řečeno, máte stránku A a uděláte si její kopii, stránku B, kterou nějak pozměníte (za účelem, aby fungovala lépe). Google Analytics pak automaticky bude některým uživatelům zobrazovat stránku A a některým stránku B a po stanovené době experiment zastaví.
Jak se experiment spustí? Je potřeba do testované stránky vložit script, který si vygenerujete přímo v Google Analytics. V sekci Chování --> Experimenty klikněte v horní části na Vytvořit experiment(screen 1). Vyplňte název experimentu, já jsem zvolila název „HP butony“, jelikož se chystám testovat dvě verze homepage, kdy první obsahuje dva odkazy na rezervaci dodávky ve formě tlačítek (buttonů) s nápisem „Půjčit si dodávku“ a druhá verze je obsahuje také, ale pouze jako tučně psané odkazy.
Nyní vyberte cíl experimentu (screen 2). Můžete buďto využít některý z již dříve nastavených cílů, nebo si vytvořit cíl nový jako v mém případě - kliknutím na modrý nápis Vytvořit nový cíl a dále v Nastavení cíle na Vlastní --> Další krok (screen 3).
Nový cíl si pojmenujte, zvolte jeho typ a klikněte na Další krok (screen 4). Mým cílem je to, aby uživatel kliknul na „Půjčit si dodávku“. Proto v části Podrobnosti cíle zvolím, že můj cíl je roven URL s rezervačním formulářem, na kterou se uživatel dostane právě proklikem z onoho výše zmíněného buttonu (screen 5). Ve spodní části stránky nastavím krok, který má předcházet splnění cíle, v mém případě je to homepage, ze které se uživatel má prokliknout na rezervaci dodávky. Vložila jsem tedy URL homepage a nyní mohu kliknout na Vytvořit cíl.
Přesvědčme se o jeho existenci na kartě Správce nahlédnutím do sloupce Zobrazení --> Cíle (screen 6). Vidíme, že můj cíl s názvem „Klik na rezervaci dodávky“ se objevil v seznamu cílů pod ID číslo 11/sada cílů 3. Můžeme tedy dokončit vytvoření experimentu (screen 7). Vybereme tedy jako cíl tento náš nový cíl č. 11 ze sady cílů 3.
V části Konfigurace experimentu (screen 8) vložíme nejdříve URL původní stránky (A) a poté URL nově vytvořené varianty (B). Obě dle potřeby pojmenujeme. Zaškrtnout můžete políčko Sjednotit experiment pro ostatní obsahové přehledy, což způsobí, že v ostatních přehledech (pouze s výjimkou přehledů experimentu) se návštěvnost původní stránky a jejích variant sloučí pod adresou URL původní stránky (pro lepší přehlednost). Jediným přehledem, který tedy bude zobrazovat návštěvnost původní stránky a jejích variant separátně, je právě přehled experimentu. Dalším krokem se dostáváme k Nastavení kódu experimentu(screen 9), kde nám systém Google Analytics vygeneroval kód (script) pro vložení na naši testovanou stránku.
Ujistěte se, že máte na původní stránce i na její variantě vložen kód pro měření Google Analytics a pokud ano, zkopírujte tento nově vygenerovaný script a přidejte ho na původní stránku do zdrojového kódu stránky (screen 10) do sekce <head></head> a za něj přidejte ještě tento script (slouží pro vyvolání vygenerovaného JavaScriptu):
| <script>// Ask Google Analytics which variation to show the visitor.var chosenVariation = cxApi.chooseVariation();</script> |
Přejděte do dalšího kroku. V části Kontrola a spuštění klikněte nejdříve na ověření kódu a následně na spuštění experimentu (screen 11). Systém začne nyní shromažďovat data a po 24 – 48 hodinách je začne také zobrazovat v přehledech experimentu.
Pro data našeho nového experimentu zavítejme nejdříve po výše zmíněné době na kartu Přehledy do sekce Chování --> Experimenty (screen 12).
Na screenu 13 pak vidíme výsledky za první 4 dny měření experimentu. Experiment stále probíhá a není tedy ještě určena vítězná varianta. V tabulce pod grafem však můžeme vidět odhad - procento pravděpodobnosti překonání původní varianty. V našem případě je zatím 85% pravděpodobnost, že nová varianta stránky bude úspěšnější než stávající.
Analýza na stránce
Poslední podsekcí kategorie Chování je Analýza na stránce (screen 1). Nabízí nám zajímavý vizuální přehled toho, které prvky dané stránky zaznamenávají jakou klikatelnost a potažmo pomáhá posoudit, zda je rozložení stránky optimální či nikoliv, zda se uživatelům zobrazuje správný obsah a nalézají na stránce to, co hledají, zda jsou výzvy k akci na stránce dobře viditelné apod. Najdeme zde také přehled základních metrik Google Analytics: zobrazení stránky, jedinečná zobrazení stránky, průměrná doba na stránce, míra okamžitého opuštění a % odchodů.
SCREEN 1
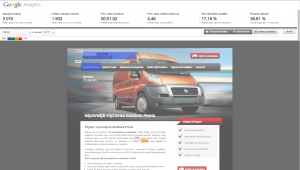
Tento přehled vám zobrazuje domovskou stránku webu přesně tak jak vypadá a vy se z ní proklikáte kamkoli dále stejně jako byste procházeli své webové stránky. Jednoduše na stránce najedete na libovolný odkaz, kliknete a když se stránka načte, zobrazí se pro ni odpovídající údaje.
V horní části přehledu v ovládacím panelu (screen 2) si můžete navolit požadovanou metriku a limit pro její vizualizaci (např. kliknutí přesahující 2,5%), zobrazit či skrýt bubliny a jejich barevné škály, nebo můžete zapnout či vypnout zobrazení velikosti prohlížeče.
Bubliny (volba Zobrazit infobubliny) poukazují na odkazy na stránce a mají v sobě vždy procento metriky, kterou jste si navolili. Pokud na bublinu najedete kurzorem, zobrazí se detail informace (procentuální a číselná hodnota kliknutí na odkaz) a také adresa cílové URL (screen 3). Bubliny mohou mít různou barvu (volba Zobrazit barvu) dle výše procenta kliknutí.
Volba Velikost prohlížeče umožňuje zobrazit jakou část stránky vidí bez nutnosti posouvání stanovené procento uživatelů (screeny 4a, 4b – zde jsme si zvolili navíc možnost Zobrazit barvu). Toto procento si nastavíte posuvníkem v horní liště (screen 2). Poklikem na ozubené kolečko si otevřete možnost Rozvržení stránky, jejíž pomocí můžete zvolit obecné zarovnání hlavního obsahu na stránce (screen 5) za účelem sladění této funkce s hlavním obsahem.